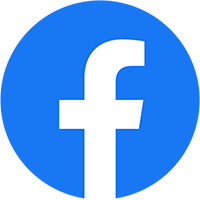Phiếu thu tiền mặt
![]()
- Thao tác:
- Khi ta click vào Phiếu thu tiền mặt sẽ hiện ra một thông báo chọn mốc thời gian như hình:
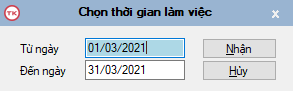
- Sau khi chọn mốc thời gian cần thao tác, ta nhấn vào nút “Nhận”, lập tức chương trình sẽ chuyển sang màn hình chính
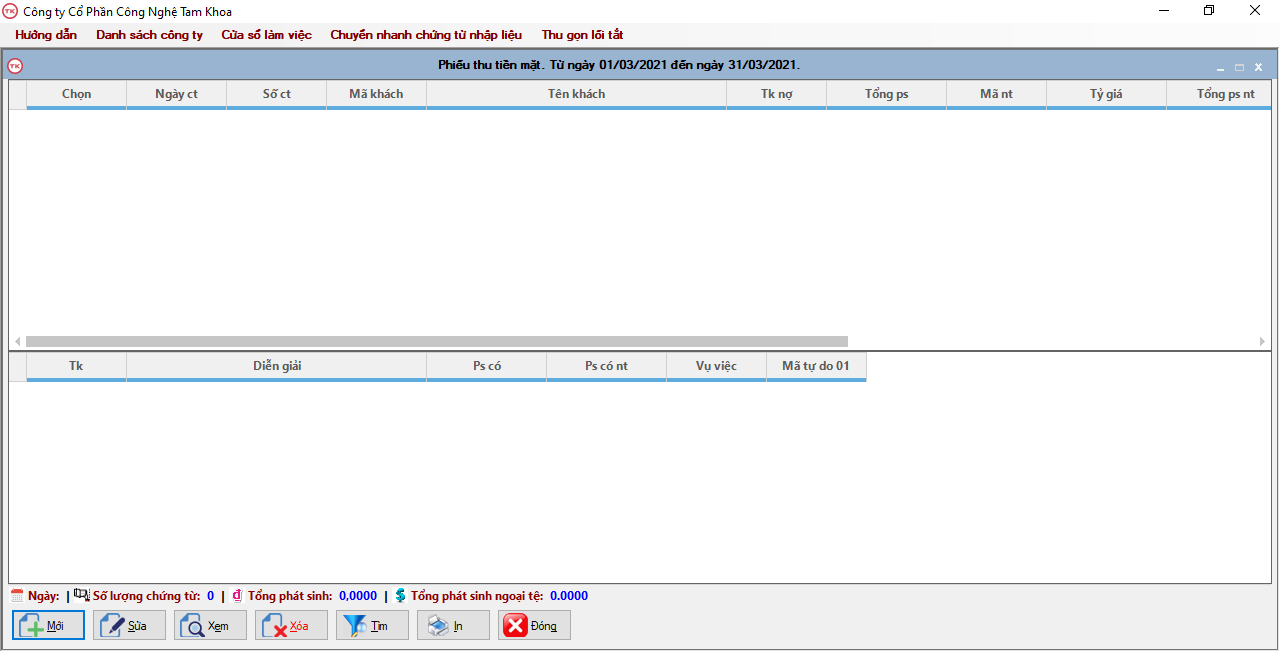
- Nếu thấy trống trơn, nghĩa là trong tháng 3 chưa có phiếu thu nào.
- Thêm mới: Để thêm một phiếu thu mới, thì từ màn hình chính, ta di chuyển con trỏ chuột tới nút
 click vào nút đó. Sau khi ta nhấn vào nút
click vào nút đó. Sau khi ta nhấn vào nút
 thì chương trình sẽ xuất hiện một màn hình nhập liệu như hình
thì chương trình sẽ xuất hiện một màn hình nhập liệu như hình
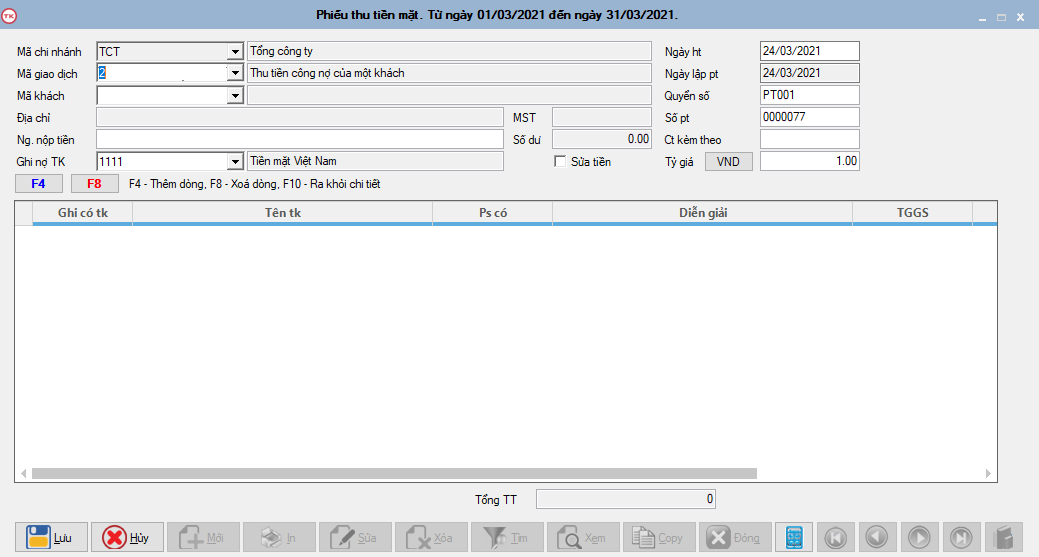
- Nhìn vào hình ta thấy các trường
- Mã chi nhánh: Trường này mặc định là TCT, do lúc đầu vào phần mềm ta chọn chi nhánh là TCT, nên trường này ta không cần phải nhập
- Mã giao dịch: Trường này cũng mặc định, khi ta nhấn nút thêm mới thì nó cũng tự tạo ta cho mình
- Mã khách hàng: Trường này là bắt buộc nhập, ở đây nếu ta nhớ mã khách hàng thì nhập luôn vào. Còn nếu không thì ta nhấn phím “Enter” thì chương trình sẽ hiển thị ra một danh sách khách hàng và ta chọn một khách hàng như hình.
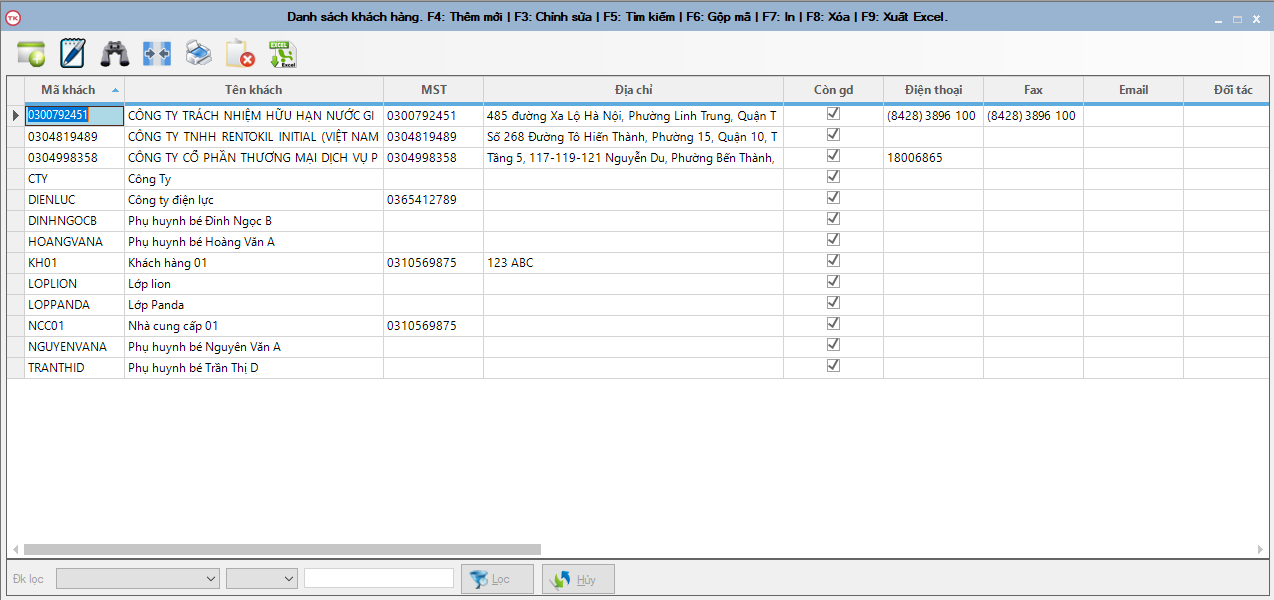
- Địa chỉ: Trường này khi mình chọn xong mã khách hàng thì nó sẽ tự động lấy thông tin địa chỉ của khách hàng người dùng đã khai báo đưa lên
- Người nộp tiền: Trường này cũng vậy, khi mình chọn khách hàng thì nó cũng sẽ tự động lấy lên
- Ghi nợ Tk: Vì đây là phiếu thu tiền mặt, nên tài khoản hiển thị là 1111, chương trình cũng tự động lấy lên cho mình, trường này là mặc định
- MST: Là mã số thuế của khách hàng, khi mình nhập mã khách hàng thì thông tin mã số thuế của khách hàng đó sẽ tự động điền vào, trường này ta không cho phép sửa .
- Ngày hạch toán: Là ngày ghi vào sổ, mặc định chương trình sẽ lấy ngày mặc định của hệ thống
- Ngày chứng từ: Là ngày ghi trên chứng từ, ở đây là ngày hiện tại của hệ thống
- Quyển sổ: cũng được hệ thống tạo mặc định khi tạo mới phiếu thu
- Sửa tiền: Check vào đó thì ta mới sửa tiền ở các cột “Ps có”, “Ps có USD” được.
- Ta dùng phím Enter , để Enter từ trên xuống dưới, để nhập đầy đủ thông tin vào
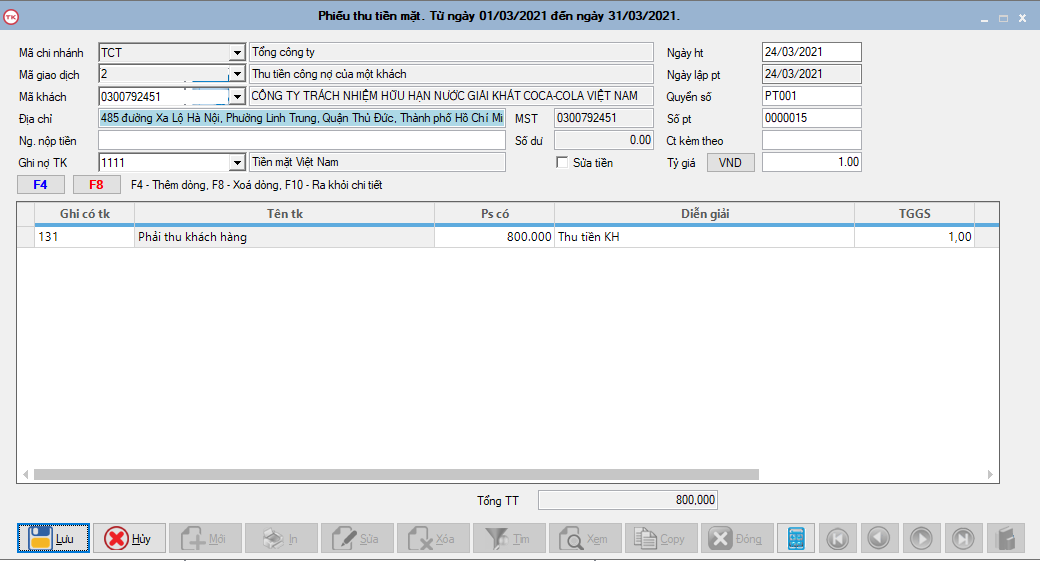
-
Sau khi điền đầy đủ thông tin ta nhấn
 để lưu lại.
để lưu lại.
- Bây giờ ta có thể thực hiện các thao tác tiếp như là : Sửa, Tìm, Xem, Copy, …
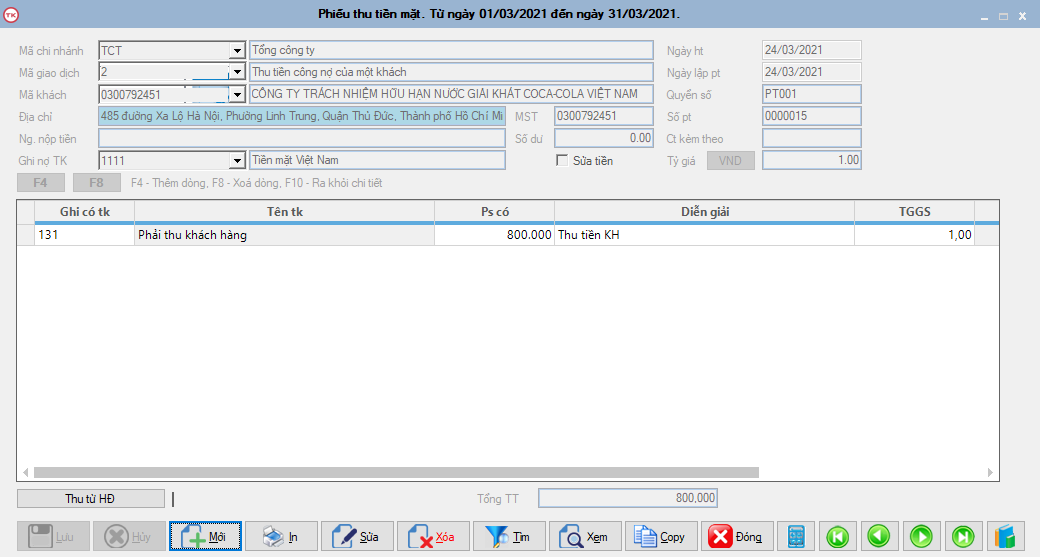
-
Bây giờ ta muốn xem thử phiếu thu vừa thêm vào đã được lưu vào chưa thì click vào nút
 lúc này ta sẽ thấy phiếu thu ta vừa thêm đã được lưu
lúc này ta sẽ thấy phiếu thu ta vừa thêm đã được lưu
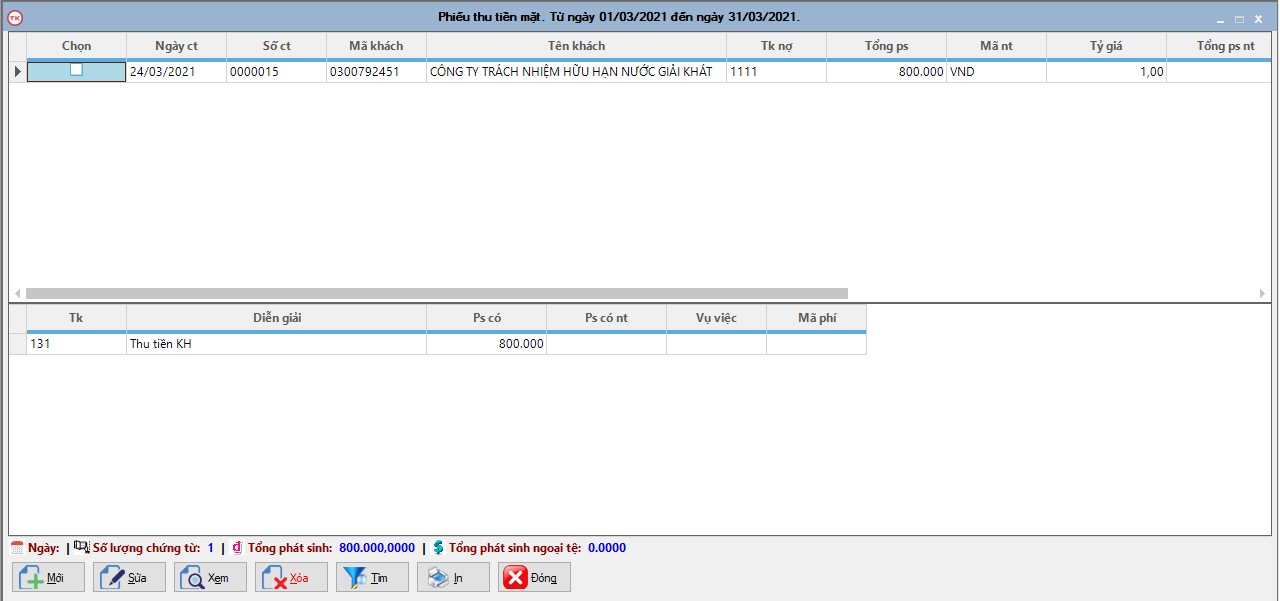
- Sửa: Để sửa thông tin của một phiếu thu, ta di chuyển con trỏ tới phiếu thu cần sửa và sau đó nhấn vào nút
 để thực hiện thao tác sửa. Khi nhấn vào nút
để thực hiện thao tác sửa. Khi nhấn vào nút
 thì chương trình hiển thị màn hình
thì chương trình hiển thị màn hình
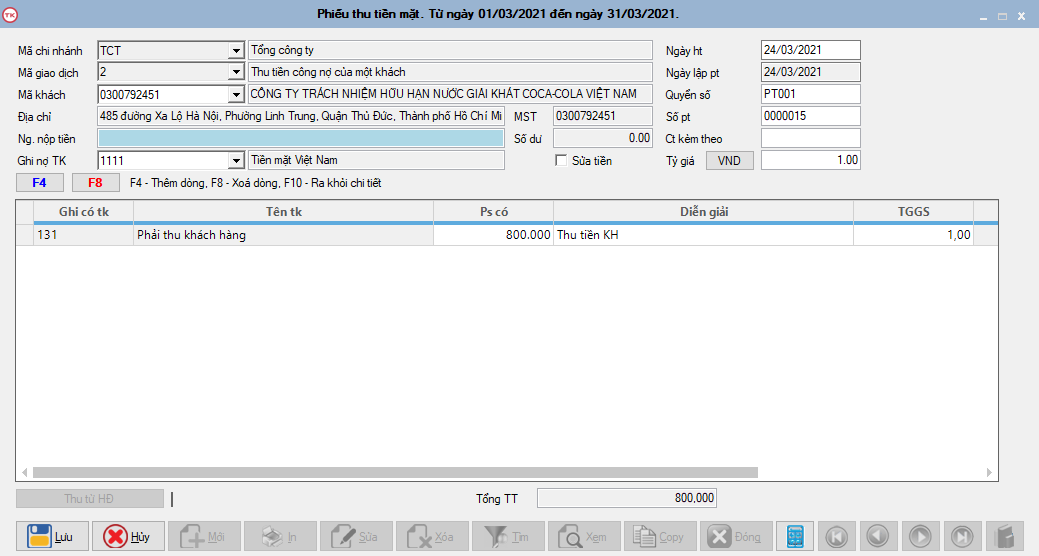
Ta sửa lại các thông tin cần chỉnh sửa rồi nhấn vào nút
![]() để lưu lại sự thay đổi hay nhấn vào nút
để lưu lại sự thay đổi hay nhấn vào nút
![]() để hủy việc thay đổi.
để hủy việc thay đổi.
- In: Để in phiếu thu thì ta có 2 cách in
- In danh sách phiếu thu:
Muốn in danh sách phiếu thu, thì từ màn hình danh sách phiếu thu , ta nhấn vào nút
![]() lúc này chương trình sẽ hiện một hộp thoại như hình
lúc này chương trình sẽ hiện một hộp thoại như hình
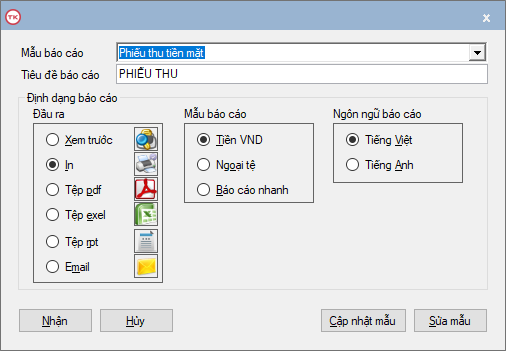
Ở đây ta có nhiều sự lựa chọn, và mặc định chương trình sẽ chọn sẵn như hình. Ta nhấn vào nút Nhận để thực thi thao tác mà mình muốn.
- In một phiếu thu:
Từ màn hình cập nhật phiếu thu,ta cũng nhấn vào nút “In” để thực hiện thao tác mà mình muốn.
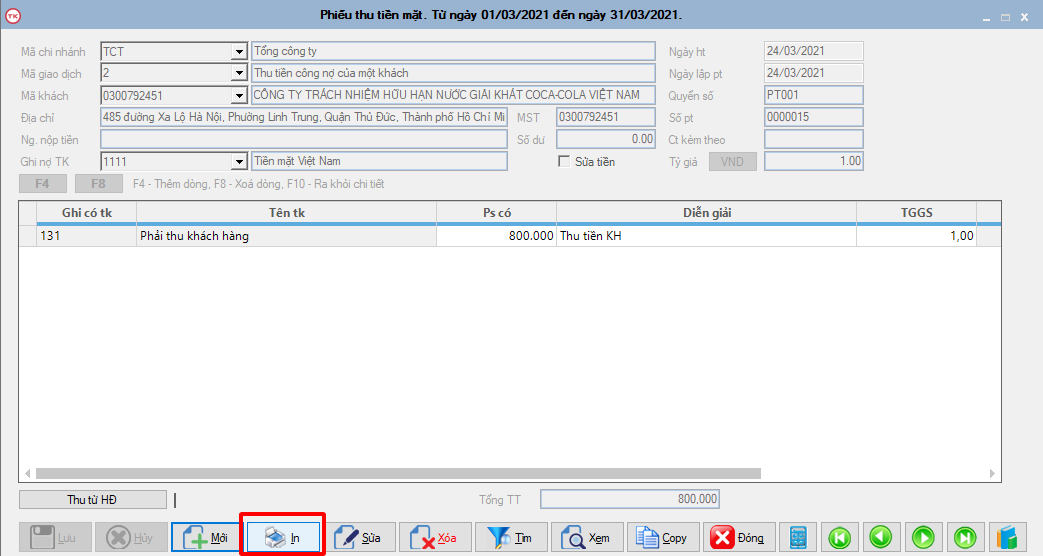
- Xem sổ cái: Để xem sổ cái , thì từ màn hình cập nhật phiếu thu, ta nhấn vào nút
 ngay góc phải phiếu thu , chương trình sẽ sổ ra menu , ta chọn là “Xem sổ cái” thì phần mềm sẽ hiện Sổ cái lên.
ngay góc phải phiếu thu , chương trình sẽ sổ ra menu , ta chọn là “Xem sổ cái” thì phần mềm sẽ hiện Sổ cái lên.
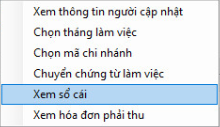
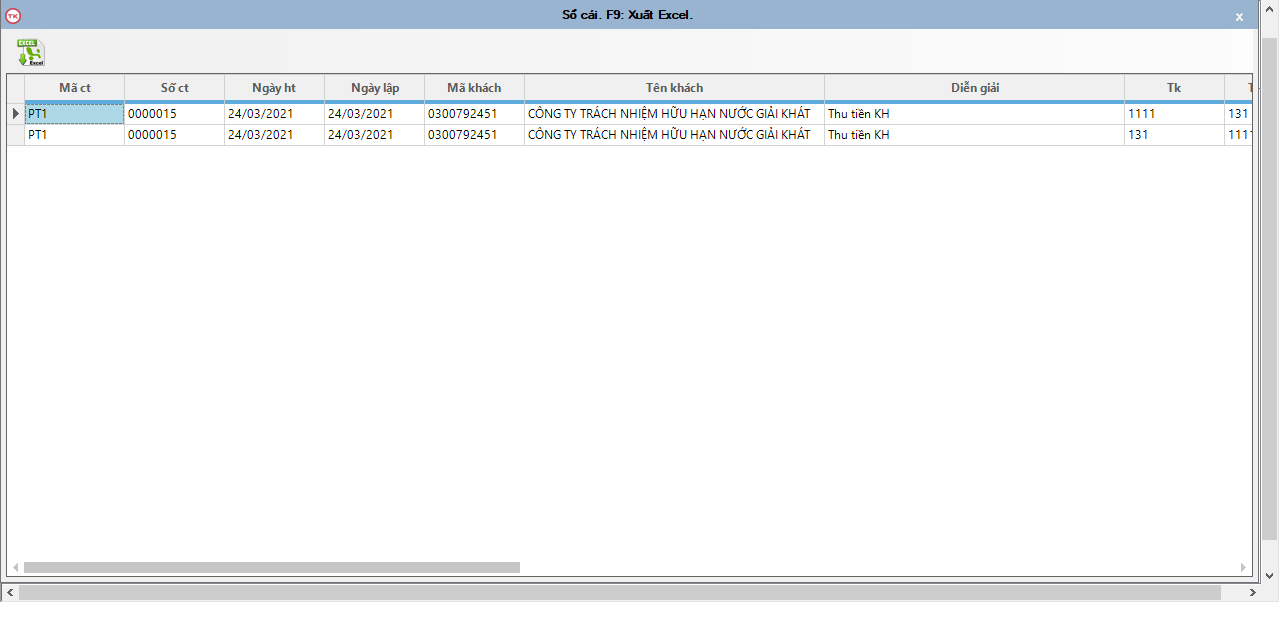
Ta quan sát thấy, phiếu thu ta vừa thêm vào đã có trong sổ cái.
- Copy: Chức năng này để copy nội dung của một phiếu thu đã tạo trước đó, để tiện cho việc thêm mới. Để thực hiện chức năng copy, thì từ màn hình “Cập nhật phiếu thu”, ta nhấn vào nút “Copy” , thì lúc đó chương trình sẽ tạo một phiếu thu được sao chép từ phiếu thu có sẵn như hình
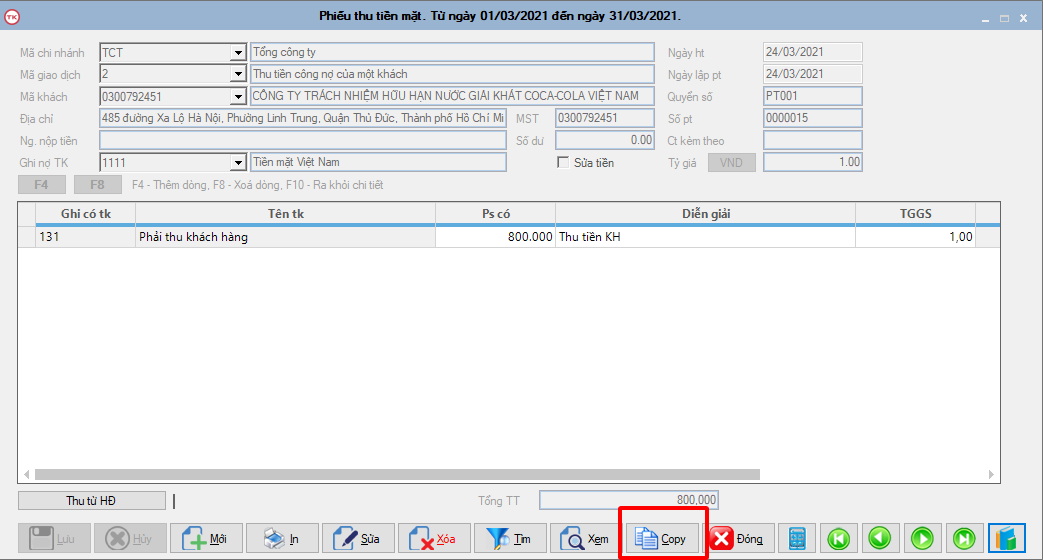
- Tìm: Từ màn hình “Danh sách các phiếu thu” ta nhấn vào nút
 , lúc này chương trình sẽ hiển thị một màn hình “Lọc chứng từ”
, lúc này chương trình sẽ hiển thị một màn hình “Lọc chứng từ”
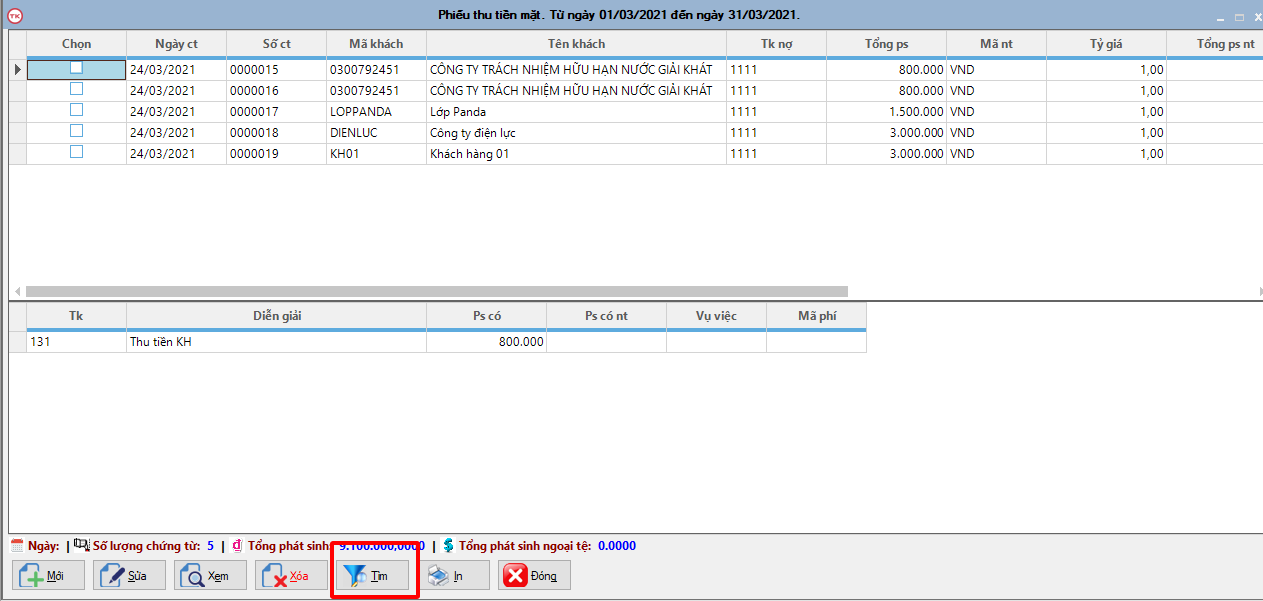
ta nhập các thông tin tìm kiếm vào, ví dụ ở đây ta nhập : Số chứng từ từ 0000016 đến số 0000018 và nhấn nút “Tìm”
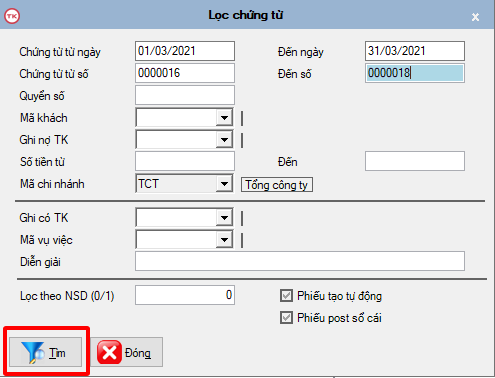
sau đó chương trình sẽ đóng form tìm kiếm lại và quay về màn hình “Danh sách phiếu thu” , ở đây chỉ hiển thị từ phiếu thu 0000016 đến 0000018
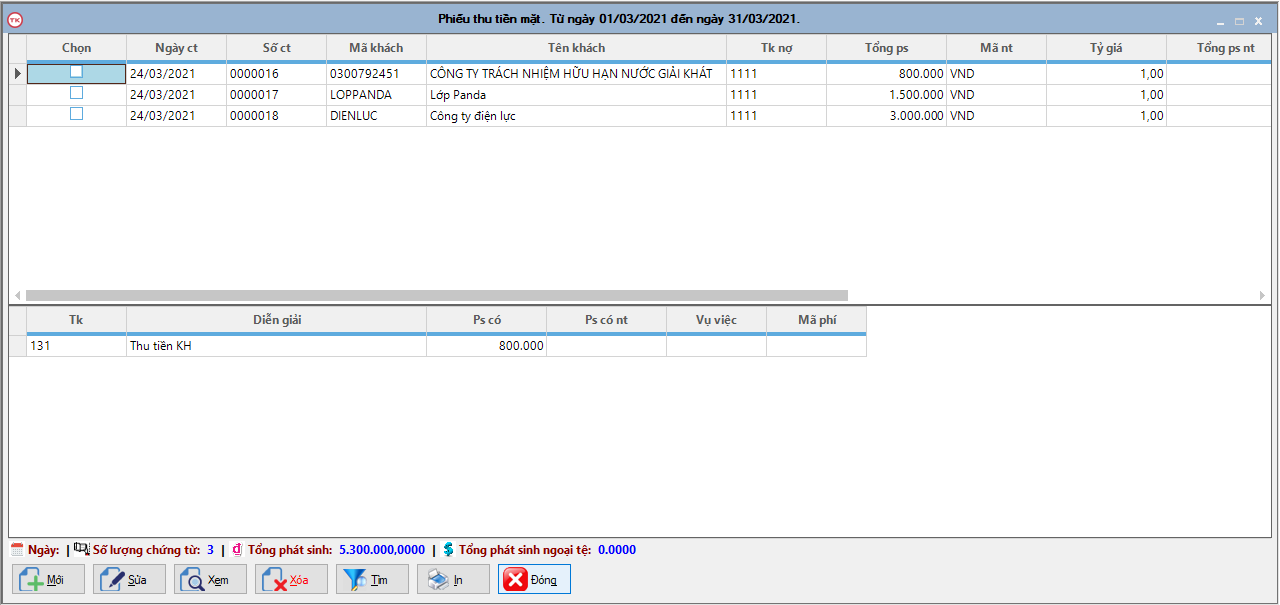
- Xóa: Ta có thể xóa từng phiếu thu hay một phiếu thu tùy mình. Ta sẽ đi xóa cho từng trường hợp
- Xóa một phiếu thu:
Đầu tiên ta chọn phiếu thu cần xóa. Sau đó ta nhấn nút
![]() ,
,
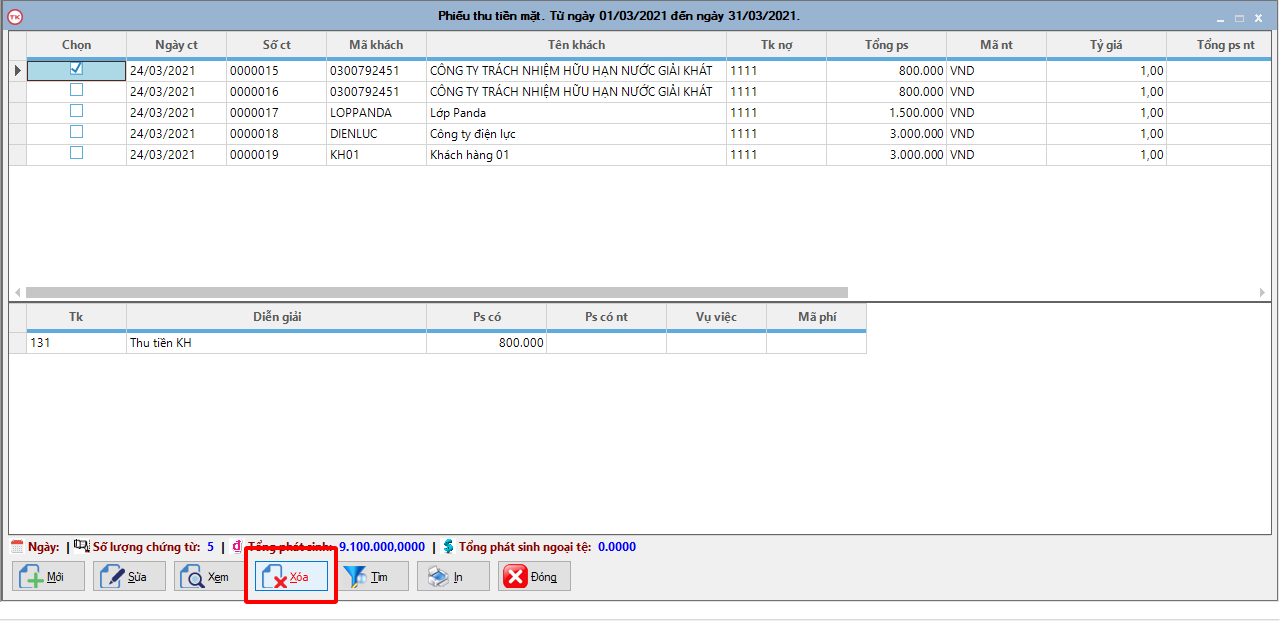
lúc đó chương trình sẽ hiện thông báo, ta cứ nhận vào nút “Nhận” để xóa thôi.
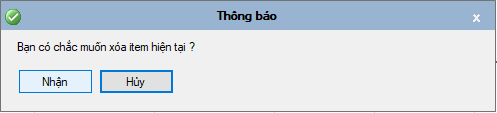
- Xóa nhiều phiếu thu cùng lúc:
Từ màn hình ” Danh sách phiếu thu” ta có thể dùng chuột click vào checkbox ngay cột “Chọn” hay ta có thể click vào ngay ô đầu tiên trong cột “Chọn” rồi nhấn tổ hợp phím “Ctrl+A” để chọn hết tất các phiếu thu có trong danh sách . Muốn bỏ chọn hết thì ta nhấn tổ hợp phím “Ctrl+U” . Sau khi ta chọn các item, ta cũng nhấn vào nút
![]() để thực hiện thao tác xóa.
để thực hiện thao tác xóa.
- Các nút chức năng khác:
-
 Di chuyển tới phiếu thu đầu tiên.
Di chuyển tới phiếu thu đầu tiên.
-
 Di chuyển tới phiếu thu cuối cùng.
Di chuyển tới phiếu thu cuối cùng.
-
 Di chuyển lùi một phiếu thu tính từ phiếu thu hiện tại.
Di chuyển lùi một phiếu thu tính từ phiếu thu hiện tại.
-
 Di chuyển tới một phiếu thu tính từ phiếu thu hiện tại.
Di chuyển tới một phiếu thu tính từ phiếu thu hiện tại.
![]()
- Thao tác:
- Khi ta click vào Phiếu thu tiền mặt sẽ hiện ra một thông báo chọn mốc thời gian như hình:
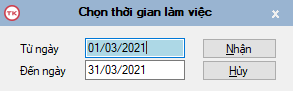
- Sau khi chọn mốc thời gian cần thao tác, ta nhấn vào nút “Nhận”, lập tức chương trình sẽ chuyển sang màn hình chính
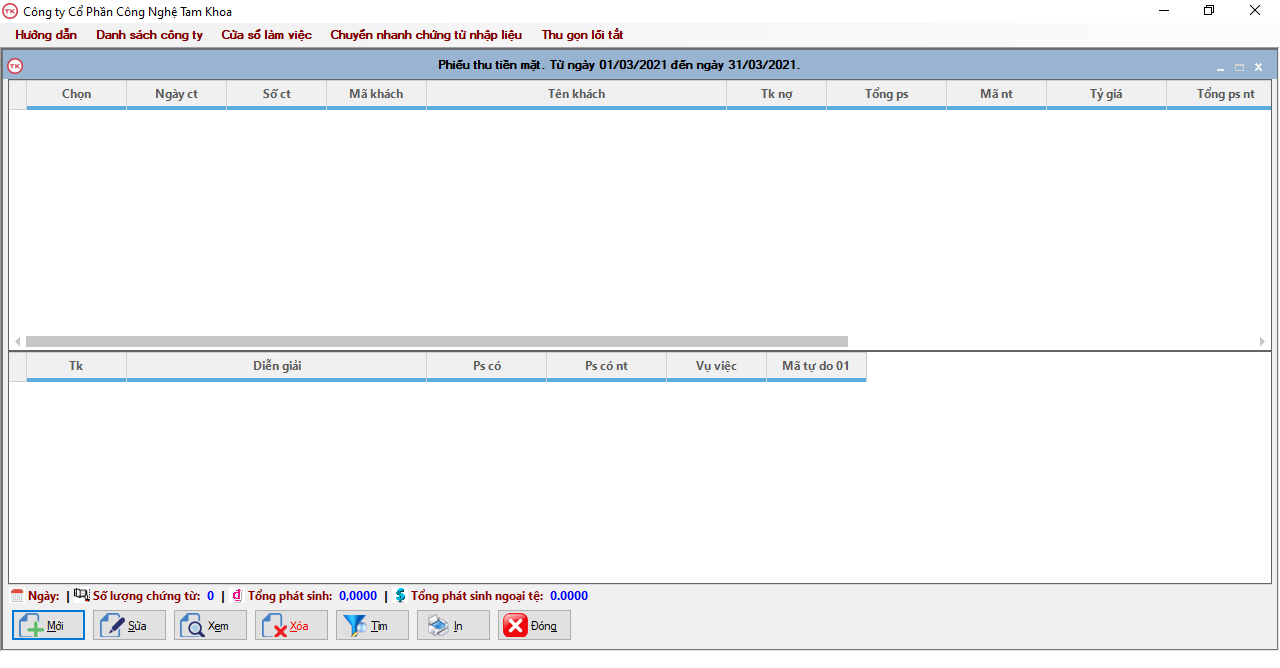
- Nếu thấy trống trơn, nghĩa là trong tháng 3 chưa có phiếu thu nào.
- Thêm mới: Để thêm một phiếu thu mới, thì từ màn hình chính, ta di chuyển con trỏ chuột tới nút
 click vào nút đó. Sau khi ta nhấn vào nút
click vào nút đó. Sau khi ta nhấn vào nút  thì chương trình sẽ xuất hiện một màn hình nhập liệu như hình
thì chương trình sẽ xuất hiện một màn hình nhập liệu như hình
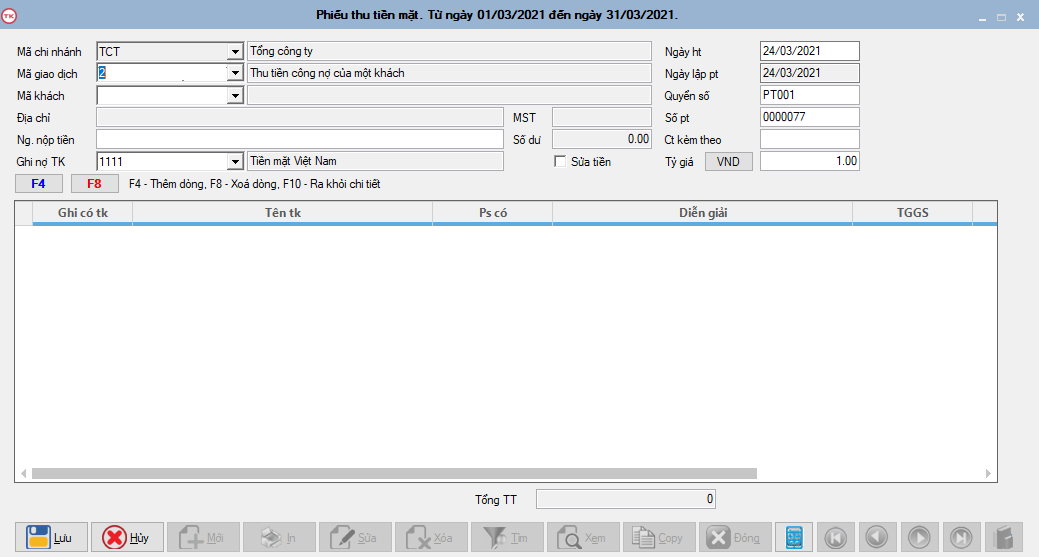
- Nhìn vào hình ta thấy các trường
- Mã chi nhánh: Trường này mặc định là TCT, do lúc đầu vào phần mềm ta chọn chi nhánh là TCT, nên trường này ta không cần phải nhập
- Mã giao dịch: Trường này cũng mặc định, khi ta nhấn nút thêm mới thì nó cũng tự tạo ta cho mình
- Mã khách hàng: Trường này là bắt buộc nhập, ở đây nếu ta nhớ mã khách hàng thì nhập luôn vào. Còn nếu không thì ta nhấn phím “Enter” thì chương trình sẽ hiển thị ra một danh sách khách hàng và ta chọn một khách hàng như hình.
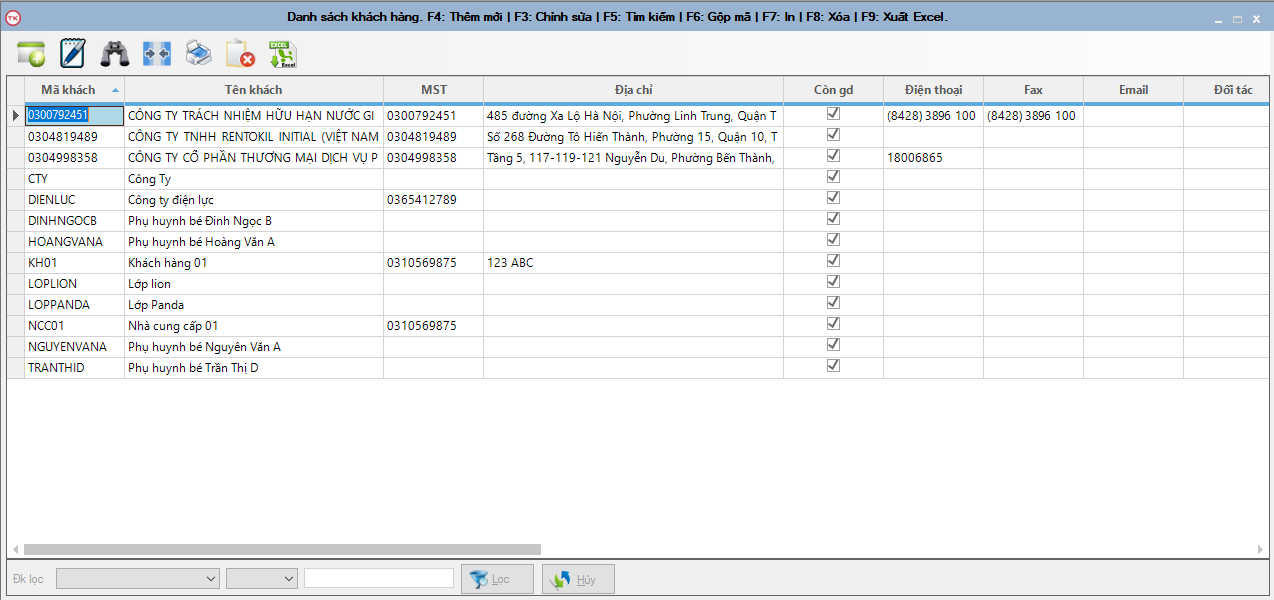
- Địa chỉ: Trường này khi mình chọn xong mã khách hàng thì nó sẽ tự động lấy thông tin địa chỉ của khách hàng người dùng đã khai báo đưa lên
- Người nộp tiền: Trường này cũng vậy, khi mình chọn khách hàng thì nó cũng sẽ tự động lấy lên
- Ghi nợ Tk: Vì đây là phiếu thu tiền mặt, nên tài khoản hiển thị là 1111, chương trình cũng tự động lấy lên cho mình, trường này là mặc định
- MST: Là mã số thuế của khách hàng, khi mình nhập mã khách hàng thì thông tin mã số thuế của khách hàng đó sẽ tự động điền vào, trường này ta không cho phép sửa .
- Ngày hạch toán: Là ngày ghi vào sổ, mặc định chương trình sẽ lấy ngày mặc định của hệ thống
- Ngày chứng từ: Là ngày ghi trên chứng từ, ở đây là ngày hiện tại của hệ thống
- Quyển sổ: cũng được hệ thống tạo mặc định khi tạo mới phiếu thu
- Sửa tiền: Check vào đó thì ta mới sửa tiền ở các cột “Ps có”, “Ps có USD” được.
- Ta dùng phím Enter , để Enter từ trên xuống dưới, để nhập đầy đủ thông tin vào
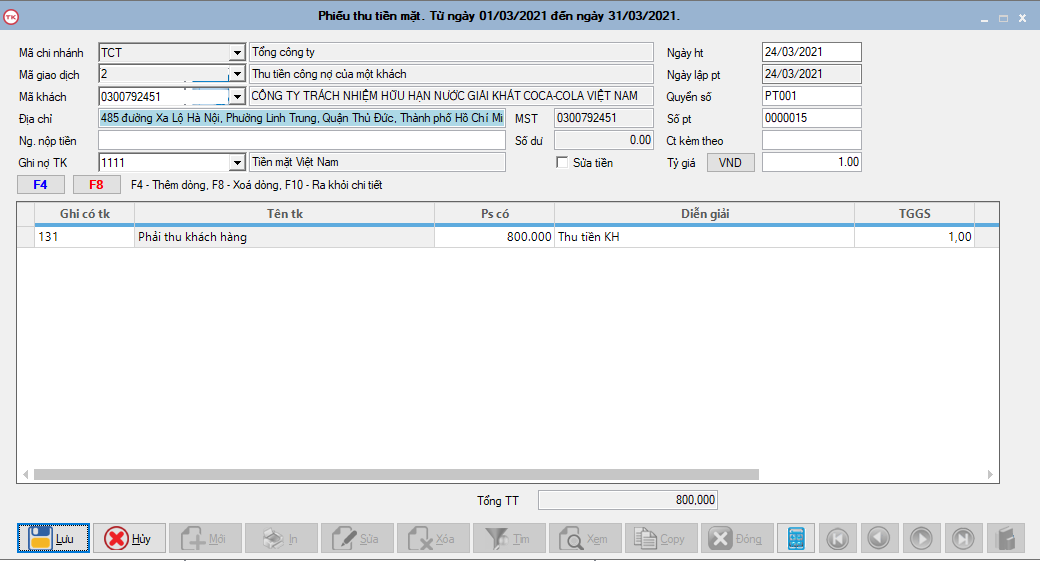
- Sau khi điền đầy đủ thông tin ta nhấn
 để lưu lại.
để lưu lại. - Bây giờ ta có thể thực hiện các thao tác tiếp như là : Sửa, Tìm, Xem, Copy, …
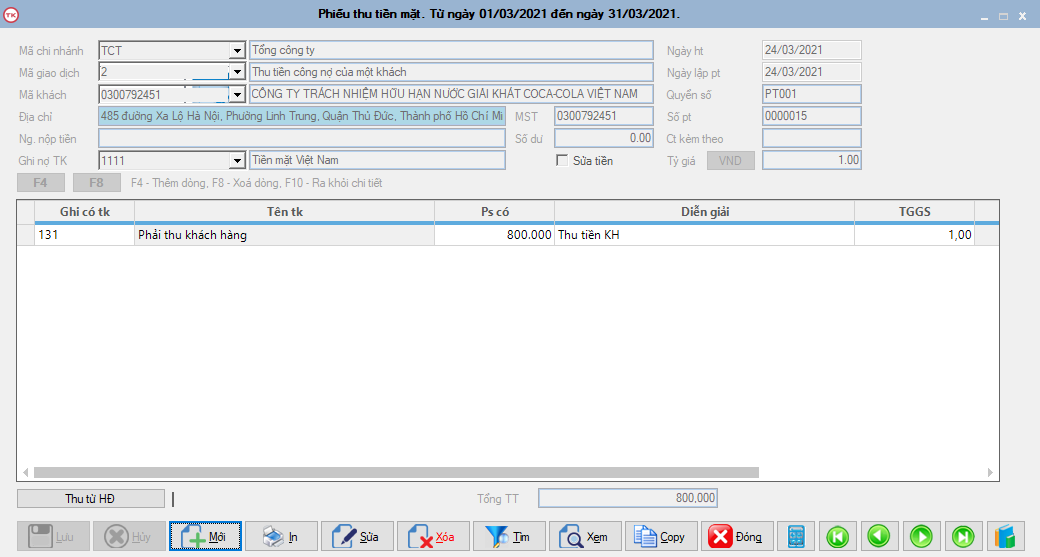
- Bây giờ ta muốn xem thử phiếu thu vừa thêm vào đã được lưu vào chưa thì click vào nút
 lúc này ta sẽ thấy phiếu thu ta vừa thêm đã được lưu
lúc này ta sẽ thấy phiếu thu ta vừa thêm đã được lưu
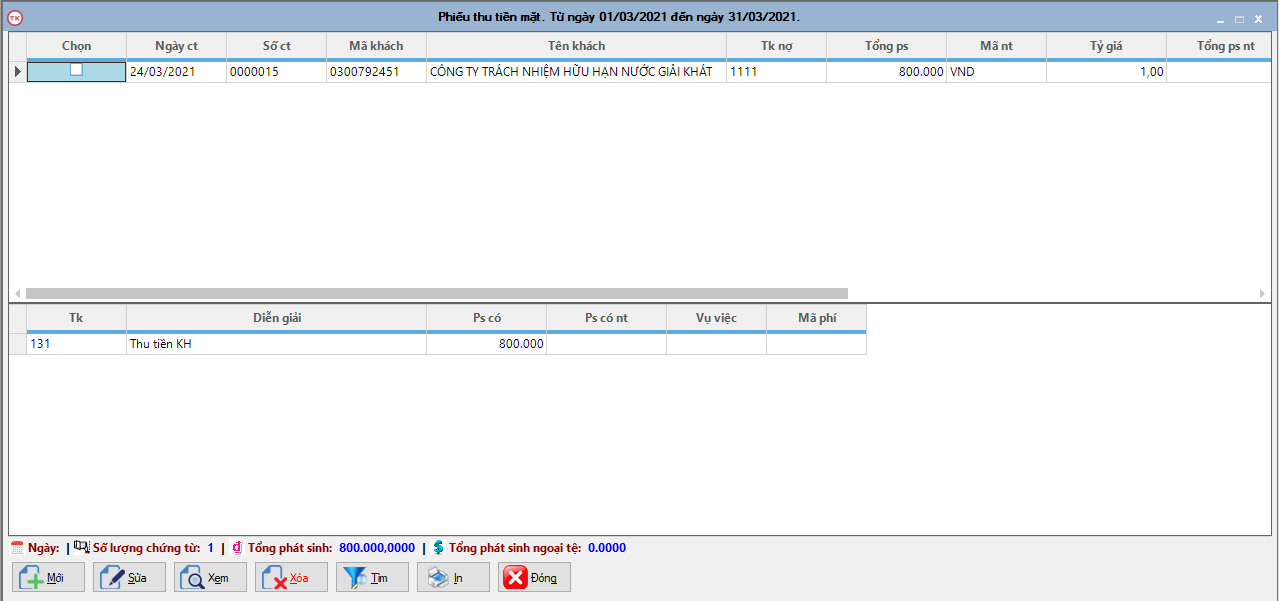
- Sửa: Để sửa thông tin của một phiếu thu, ta di chuyển con trỏ tới phiếu thu cần sửa và sau đó nhấn vào nút
 để thực hiện thao tác sửa. Khi nhấn vào nút
để thực hiện thao tác sửa. Khi nhấn vào nút  thì chương trình hiển thị màn hình
thì chương trình hiển thị màn hình
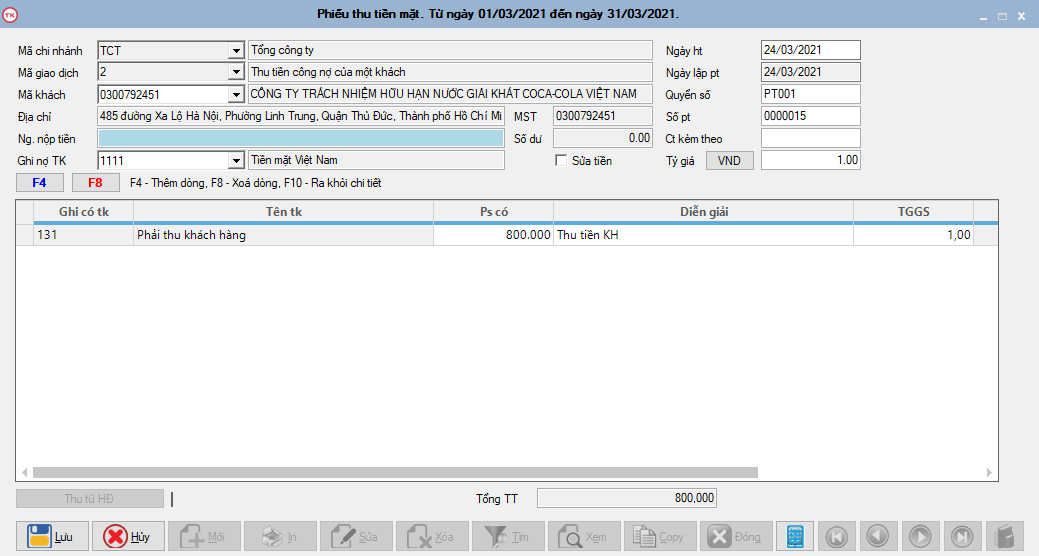
Ta sửa lại các thông tin cần chỉnh sửa rồi nhấn vào nút ![]() để lưu lại sự thay đổi hay nhấn vào nút
để lưu lại sự thay đổi hay nhấn vào nút ![]() để hủy việc thay đổi.
để hủy việc thay đổi.
- In: Để in phiếu thu thì ta có 2 cách in
- In danh sách phiếu thu:
Muốn in danh sách phiếu thu, thì từ màn hình danh sách phiếu thu , ta nhấn vào nút ![]() lúc này chương trình sẽ hiện một hộp thoại như hình
lúc này chương trình sẽ hiện một hộp thoại như hình
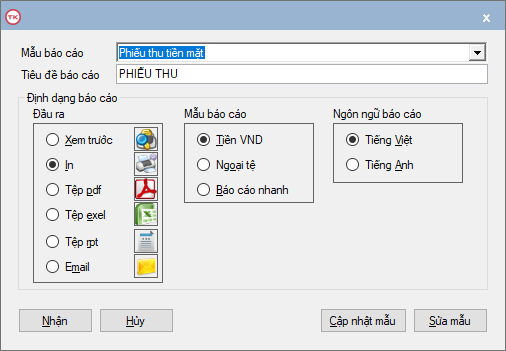
Ở đây ta có nhiều sự lựa chọn, và mặc định chương trình sẽ chọn sẵn như hình. Ta nhấn vào nút Nhận để thực thi thao tác mà mình muốn.
- In một phiếu thu:
Từ màn hình cập nhật phiếu thu,ta cũng nhấn vào nút “In” để thực hiện thao tác mà mình muốn.
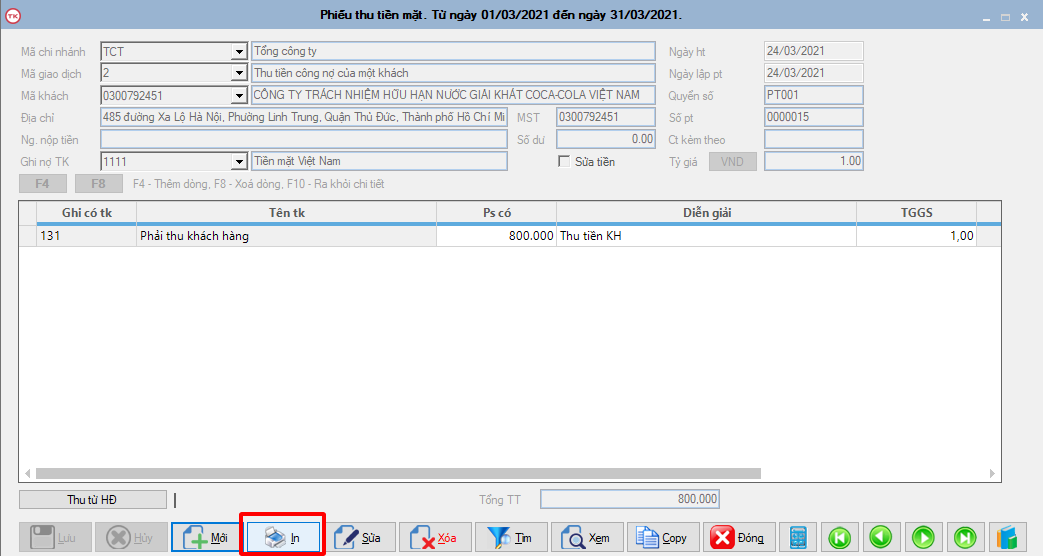
- Xem sổ cái: Để xem sổ cái , thì từ màn hình cập nhật phiếu thu, ta nhấn vào nút
 ngay góc phải phiếu thu , chương trình sẽ sổ ra menu , ta chọn là “Xem sổ cái” thì phần mềm sẽ hiện Sổ cái lên.
ngay góc phải phiếu thu , chương trình sẽ sổ ra menu , ta chọn là “Xem sổ cái” thì phần mềm sẽ hiện Sổ cái lên.
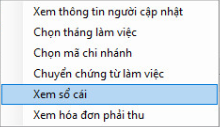
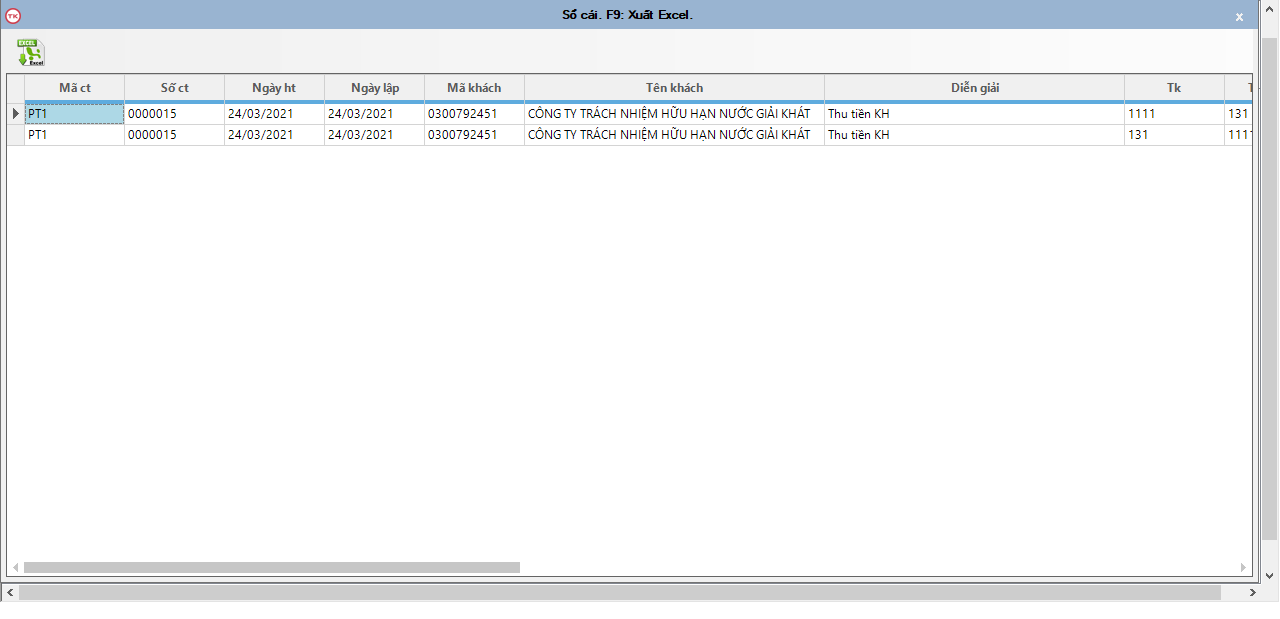
Ta quan sát thấy, phiếu thu ta vừa thêm vào đã có trong sổ cái.
- Copy: Chức năng này để copy nội dung của một phiếu thu đã tạo trước đó, để tiện cho việc thêm mới. Để thực hiện chức năng copy, thì từ màn hình “Cập nhật phiếu thu”, ta nhấn vào nút “Copy” , thì lúc đó chương trình sẽ tạo một phiếu thu được sao chép từ phiếu thu có sẵn như hình
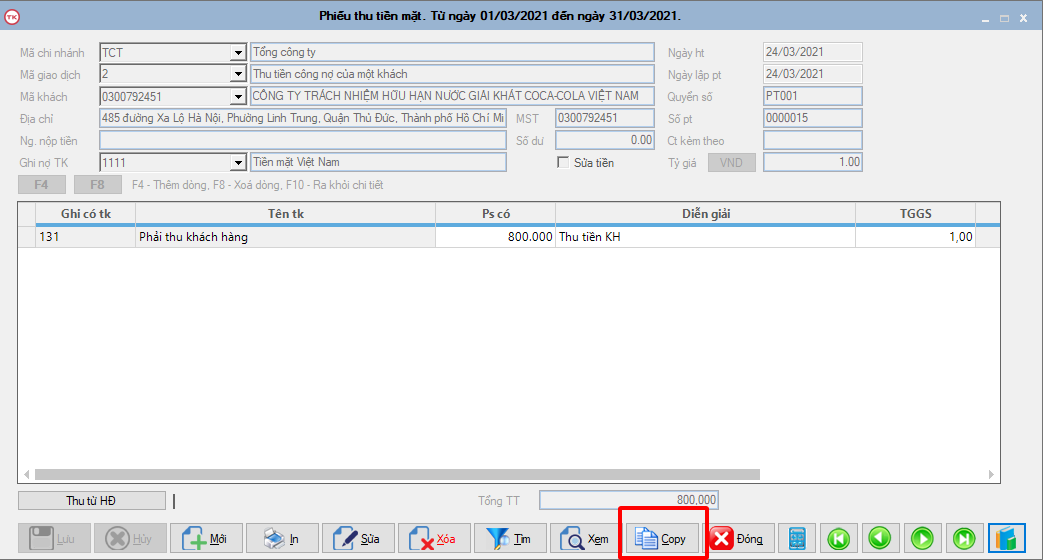
- Tìm: Từ màn hình “Danh sách các phiếu thu” ta nhấn vào nút
 , lúc này chương trình sẽ hiển thị một màn hình “Lọc chứng từ”
, lúc này chương trình sẽ hiển thị một màn hình “Lọc chứng từ”
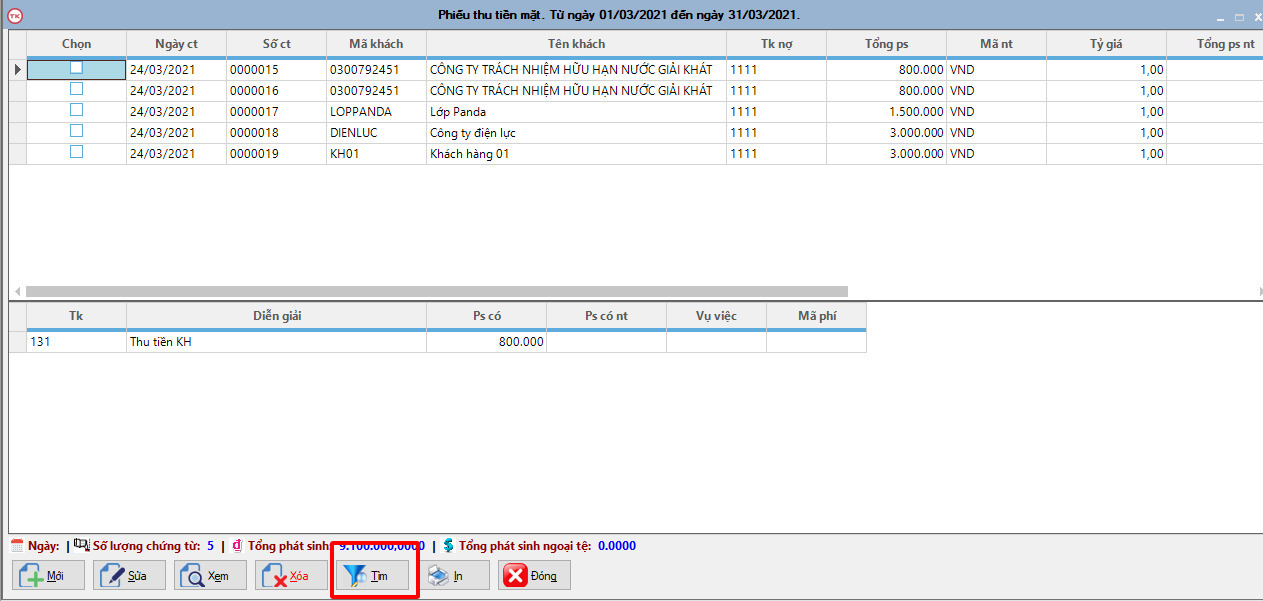
ta nhập các thông tin tìm kiếm vào, ví dụ ở đây ta nhập : Số chứng từ từ 0000016 đến số 0000018 và nhấn nút “Tìm”
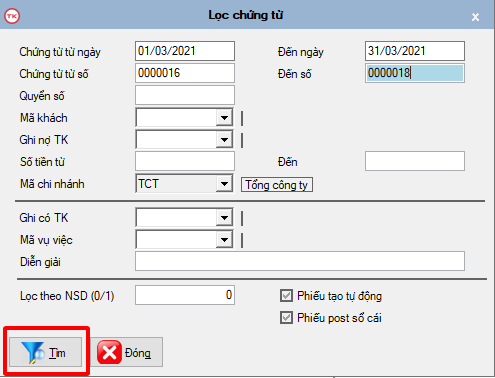
sau đó chương trình sẽ đóng form tìm kiếm lại và quay về màn hình “Danh sách phiếu thu” , ở đây chỉ hiển thị từ phiếu thu 0000016 đến 0000018
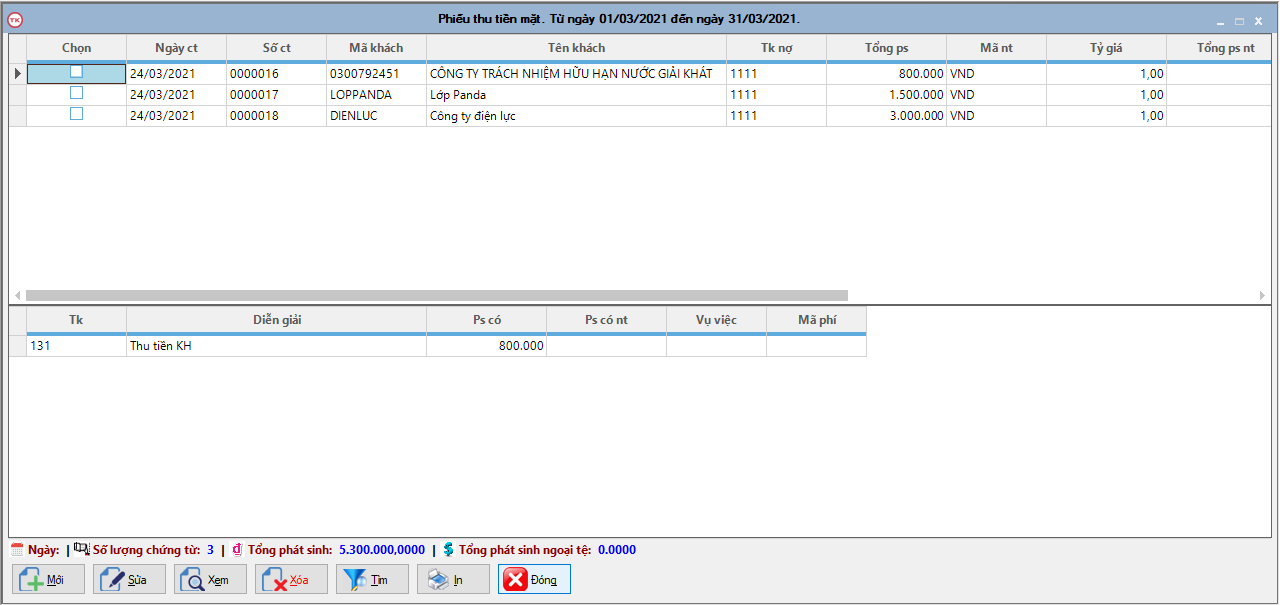
- Xóa: Ta có thể xóa từng phiếu thu hay một phiếu thu tùy mình. Ta sẽ đi xóa cho từng trường hợp
- Xóa một phiếu thu:
Đầu tiên ta chọn phiếu thu cần xóa. Sau đó ta nhấn nút ![]() ,
,
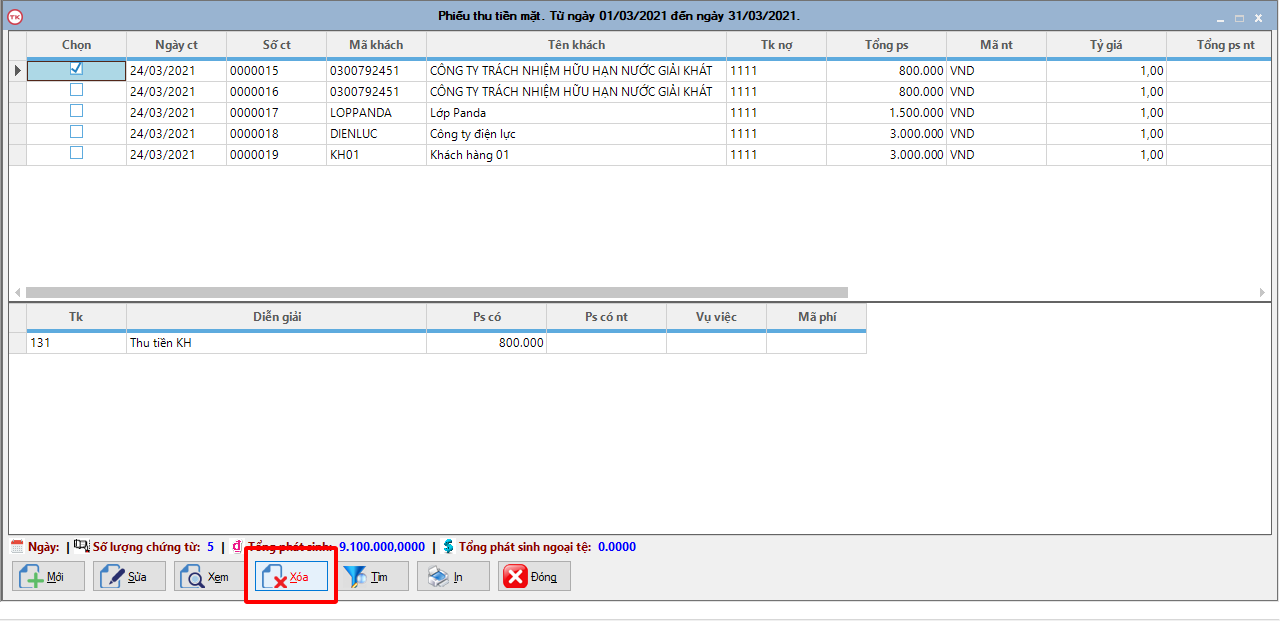
lúc đó chương trình sẽ hiện thông báo, ta cứ nhận vào nút “Nhận” để xóa thôi.
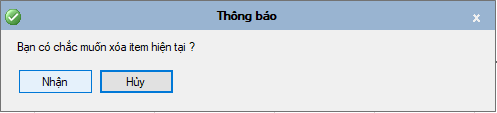
- Xóa nhiều phiếu thu cùng lúc:
Từ màn hình ” Danh sách phiếu thu” ta có thể dùng chuột click vào checkbox ngay cột “Chọn” hay ta có thể click vào ngay ô đầu tiên trong cột “Chọn” rồi nhấn tổ hợp phím “Ctrl+A” để chọn hết tất các phiếu thu có trong danh sách . Muốn bỏ chọn hết thì ta nhấn tổ hợp phím “Ctrl+U” . Sau khi ta chọn các item, ta cũng nhấn vào nút ![]() để thực hiện thao tác xóa.
để thực hiện thao tác xóa.
- Các nút chức năng khác:
 Di chuyển tới phiếu thu đầu tiên.
Di chuyển tới phiếu thu đầu tiên. Di chuyển tới phiếu thu cuối cùng.
Di chuyển tới phiếu thu cuối cùng. Di chuyển lùi một phiếu thu tính từ phiếu thu hiện tại.
Di chuyển lùi một phiếu thu tính từ phiếu thu hiện tại. Di chuyển tới một phiếu thu tính từ phiếu thu hiện tại.
Di chuyển tới một phiếu thu tính từ phiếu thu hiện tại.